16Mpx kamera s automatickým ostřením Arducam – běžné problémy a jejich řešení
V tomto článku se dozvíte, jaké jsou nejběžnější příčiny problémů s 16Mpx kamerou Arducam, a také návody, jak nejlépe vzniklé problémy řešit.
Co je dobré vyzkoušet, když kamera nefunguje
- Zkontrolujte, zda je kabel správně připojen.
- Zkontrolujte, zda používáte správný operační systém se správnou verzí jádra.
- Postupujte podle průvodce instalací libcamera.
- Nově nainstalujte operační systém Raspberry Pi OS.
- Ujistěte se, že váš počítač Raspberry Pi nemá problém s používáním oficiálních kamer Raspberry Pi (V1/V2/HQ).
Kamerové moduly v sadě čtyř kamer
Kamerové moduly jsou pro přesnou synchronizaci vytvořeny výhradně pro adaptér Arducam Quad-Camera HAT, lze je používat pouze s tímto HATem připojeným k počítači Pi, a jejich přímé připojení k počítači Raspberry Pi nebude fungovat.
Nejčastější problémy a jejich řešení
1. Nesprávná verze jádra
Nedaří-li se vám najít odpovídající balíček, zašlete prosím následující informace na adresu support@arducam.com.
Revize hardwaru: b03111
Verze jádra: 5.4.83-v7l+
Jak to opravit?
Zkuste provést novou instalaci operačního systému Raspberry Pi:
Nespouštějte rpi-update!
2. Chyba „Cannot allocate memory“ #
/dev/video0[12:cap]: Unable to request 1 buffers: Nelze alokovat paměť ERROR: ***Nepodařilo se alokovat vyrovnávací paměti pro zachycení *** Jak to opravit?
Otevřete soubor /boot/config.txt a přidejte dtoverlay=vc4-kms-v3d,cma-<size>
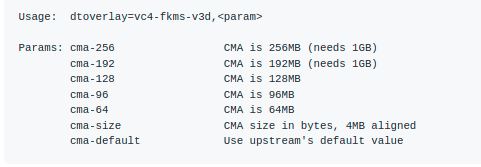
Například:

Tip: Pro modely s omezenou pamětí, jako jsou Zero a Zero 2 W, použijte cma-128 nebo cma-96.
3. Chyba „nepodařilo se importovat“ #
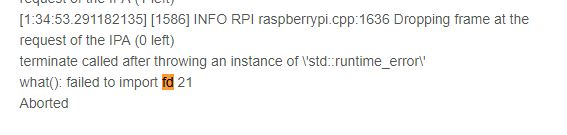
Jak to opravit?
Pro uživatele Raspbianu Buster:
- Otevřete soubor /boot/config.txt
- Přidejte následující řádek pod [all]:
dtoverlay=vc4-fkms-v3d - Uložte a restartujte počítač
Pro uživatele Raspbianu Bullseye běžícího na Pi Zero ~ Pi 3:
- Otevřete terminál
- Spusťte příkaz sudo raspi-config
- Přejděte na položku Rozšířené možnosti
- Povolte grafickou akceleraci Glamor
- Restartujte počítač Pi
Další podrobnosti naleznete v oficiálním průvodci na fóru o konfiguraci modulu kamery >>
4. Operační systémy třetích stran
Ujistěte se, že používáte SD karty od oficiálních distributorů.
Pár slov o Octoprint:
Pokud potřebujete kameru s automatickým ostřením, zkuste kameru 5Mpx-AF V1 nebo 8Mpx-AF V2. Pokud jde o kameru Arducam 16Mpx-AF, na podpoře libcamery v Octoprintu se stále pracuje.
Jak to opravit?
Kamera prozatím funguje pouze s operačním systémem Raspberry Pi.
Vyzkoušejte novou instalaci operačního systému Raspberry Pi OS:
Nespouštějte rpi-update!
5. Jak používat s Compute Module 4 více kamer
Vyzkoušejte instalaci nejnovější verze operačního systému Raspberry Pi (2022.01.28 a novější), postupujte podle níže uvedeného návodu pro instalaci ovladače kamery a nespouštějte rpi-update.
Do souboru /boot/config.txt přidejte následující řádky:
[cm4]
dtoverlay=imx519
dtoverlay=imx519,cam0Výpis všech kamer
libcamera-still --list-camerasVýběr konkrétních kamer
libcamera-still -t 0 --camera 0
libcamera-still -t 0 --camera 1Arducam 16Mpx MIPI kamerový modul s automatickým ostřením
Modul je kombinací toho nejlepšího z Raspberry Pi V1, V2 a HQ a překonává je ve všech aspektech. Pořizujte snímky a videa ve špičkové kvalitě a s nebývalou ostrostí.








