Microsoft Windows na Raspberry Pi 4B
Na konci svého předešlého článku o Dosbianu jsem Vám slíbil, že zodpovím jednu velmi častou otázku, která zní: Je možné na Raspberry Pi spustit operační systém MS Windows? Doufám, že jste od minule napnutí, takže Vás nebudu dále trápit a jdeme na to. 🙂
Odpověď totiž zní ANO! Na Raspberry Pi 4B je opravdu je možné spustit MS Windows! Je totiž možné si do distribuce Dosbian, která běží na Raspberry Pi, nainstalovat Windows 95 a případně i Windows 98. Aktuálně je potřeba upozornit na to, že Windows 98 neběží zdaleka tak dobře ani stabilně jako Windows 95 a je ještě potřeba vyřešit mnoho problémů. Naštěstí, některé problémy se mi již podařilo vyřešit a Windows 98 lze provozovat vcelku pohodlně a i relativně stabilně, nicméně pořád je co vylepšovat.
Instalace Windows 95 do Dosbianu
Dnes budete mít možnost si Windows 95 do Dosbianu na svém Raspberry Pi 4 nainstalovat i Vy, protože jsem speciálně pro Vás, čtenáře Zonepi blogu, vytvořil obrázkový návod v češtině, jak při instalaci postupovat krok za krokem. Již dříve jsem vytvořil postup pro instalaci Windows 95 a později i Windows 98 do Dosbianu v angličtině, jak už si nejspíš většina z vás všimla na blogu Carmelo Maiolino.

Je pravděpodobné, že jsem byl také první, kdo se o instalaci Windows 95 do Dosbianu pokusil, uspěl a co je už na 100% jisté, vytvořil první návod pro instalaci, který jsem poskytl ostatním. Když jsem poprvé zveřejnil fotky z běžícího Windows 95 pod Dosbianem na Raspberry Pi 4B a zveřejnil i video se spuštěnou hrou Diablo 1, mělo velmi bouřlivý ohlas a mně došlo, že toto bude velmi zajímavé téma pro hodně lidí, což se záhy potvrdilo. I proto stále pracuji na dalších vylepšeních a usnadněních postupů pro samotnou instalaci, a navíc vytvářím i jiné návody, které se mi zdají být užitečné přímo pro Dosbian, což záhy uvidíte.
Instalací Windows 95 do Dosbianu získáte vcelku stabilní systém MS Windows 95, možnost spouštět dobové Windows programy nebo hry a využívat systém podle libosti.
Krok 1
V prvním kroku si stáhneme aktuální verzi Dosbianu ze stránek blogu Carmelo Maiolino.
Pozor: Tento návod nebude fungovat na Dosbianu s dosbox ECE, který vám umožní mít víc RAM v DOSBox a také win95 a další vylepšení oproti běžnému Dosbox.
Nainstalovat win95 je potřeba v DOSBox SVN, ale hdd.img jde potom použít i v DOSBox ECE a windows95 spustit pod ním. Pokud máte Dosbian jak s DOSBox SVN tak DOSBox ECE můžeme mezi nimi snadno přepínat z Dosbian menu.
Upozorňuji, že na fotografiích v návodu se nejedná o Dosbian, ale DOSBox spuštěný pod Linux Mint kde jsem použil stejný postup pro instalaci a dělal snímky obrazovky do tohoto návodu k lepšímu pochopení postupů.
Krok 2
Stažený zip soubor rozbalíme v systémech MS Windows například pomocí programů WinZip nebo WinRAR, v Linux pak například pomocí programu Správa archivů. Já pro svoji instalaci Dosbian použil micro SD 64GB Sandisk Ultra A1.
Teď potřebujeme rozbalený soubor zapsat na naši micro SD kartu (pokud se nejedná o novou kartu doporučuji ji prvně zformátovat). V případě MS Windows můžeme pro zápis Dosbian na kartu použít například programy Win32 Disk Imager, Rufus, Etcher nebo nově také program Raspberry Pi Imager, který běží i na Linux nebo macOS. V počítačích běžících na Linux pak můžete použít příkaz DD z terminálu nebo v distribucích jako Ubuntu či Linux Mint: Nástroj pro zápis obrazů systému na USB.
Nástroj pro zápis obrazů systému na USB, Linux Mint:
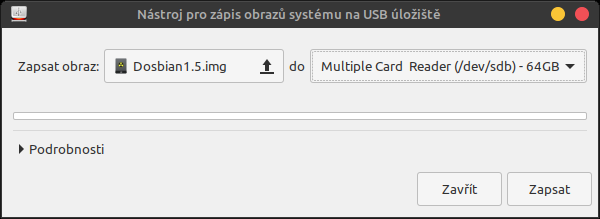
Krok 3 (volitelný, mé další dva návody)
Připojení USB disku do Dosbian jako disk U:
Sdílení složky Dosbian do Vaší domácí sítě:
Moje sdílená složka Dosbian přes Sambu (ilustrační foto)
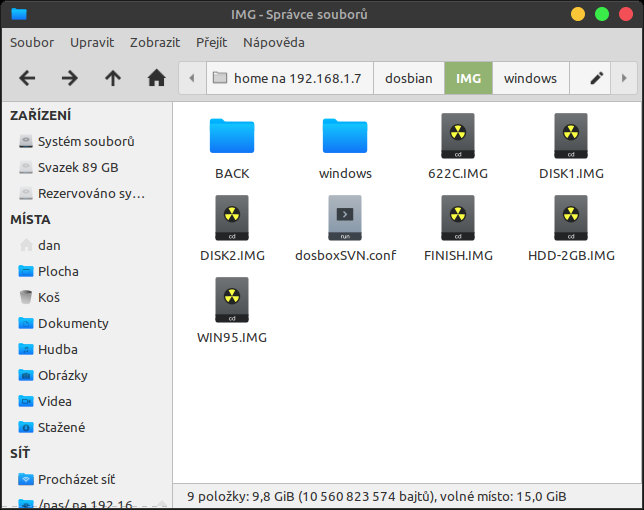
Krok 4 (volitelný a pouze pro uživatele počítačů s Linux)
Zvětšete si rootfs oddíl na micro SD kartě na maximum pomocí programu gparted.
Toto je možné jednoduše udělat také v raspi-config na vašem Raspberry Pi.
Gparted změna velikosti oddílu (ilustarační foto)
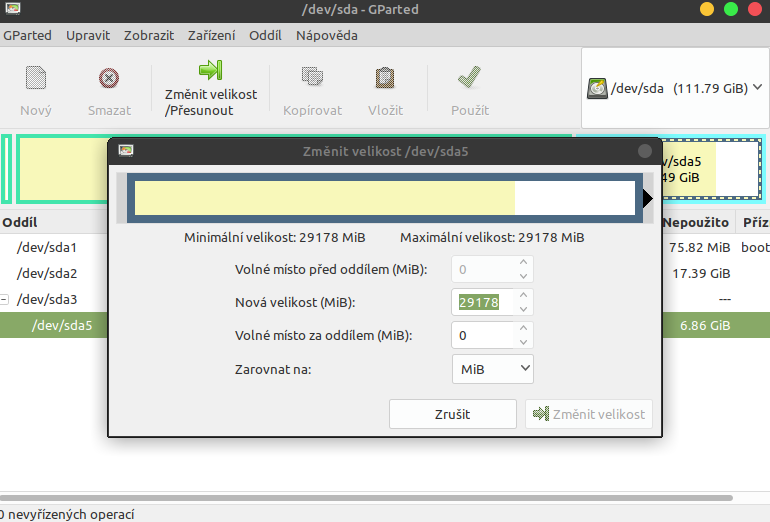
Krok 5
V pátém kroku si stáhneme tyto soubory:
2GB HDD image

Dos 6.22 boot disk

DirectX 6.1

Krok 6
Vytvořte složku s názvem IMG na své připravené kartě v adresáři Dosbian. Do složky s názvem IMG zkopírujeme ze svého CD Windows 95 instalační soubory (složku), rozbalíme zde také stažený DirectX 6.1, a rozbalíme soubory 622c.zip a hdd-2gb.7z. Uživatelé MS Windows si budou muset stáhnout některý z programů, který umí přistupovat na linuxové oddíly nebo využít jeden z návodů uvedených výše jako volitelné a vytvořit složku IMG ve složce Dosbian a zkopírovat do ní soubory buď z USB disku nebo po domácí síti.
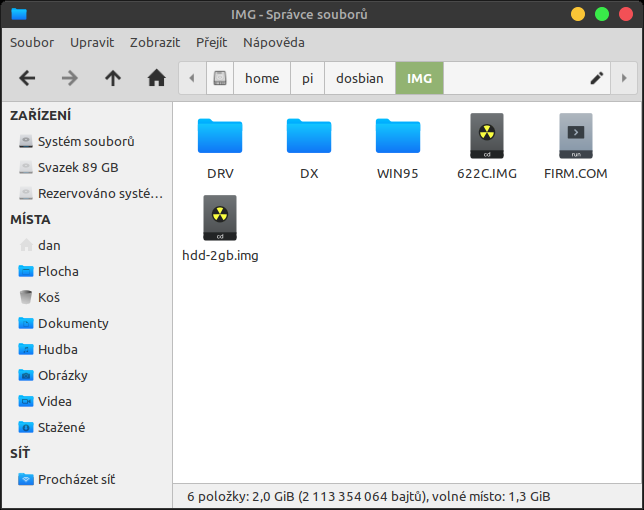
Krok 7
Teď vložíme připravenou micro SD kartu do Raspberry Pi, spustíme Raspberry Pi a z Dosbian Menu budeme editovat soubor Dosbox-SVN.conf takto:
memsize = 32
cputype = pentium_slow
cycles = max
serial1 = disabled
serial2 = disabledA přidáme tento řádek jako poslední pod nastavení CPU (pod řádek cycledown = 20):
isapnpbios=trueTento řádek vymažeme:
mount c /home/pi/dosbianA nahradíme jej takto:
mount g /home/pi/dosbian/IMG
mount f /home/pi/dosbian
g:
imgmount c hdd-2gb.img -size 512,63,64,1023 -fs fatPozději, až budeme mít hotovou instalaci Windows 95, můžeme stáhnout a rozbalit do složky IMG další hdd-2gb.img. Ten ale musíme nejdříve přejmenovat například na disk1.img a zapsat jako další řádek takto:
imgmount d disk1.img -size 512,63,64,1023 -fs fatTímto nám přibude jak v MS-DOS, tak i ve Windows 95 další 2GB disk jako disk D:
Dosbian Menu
Tady budeme editovat soubor dosbox-SVN.conf volbou 2.
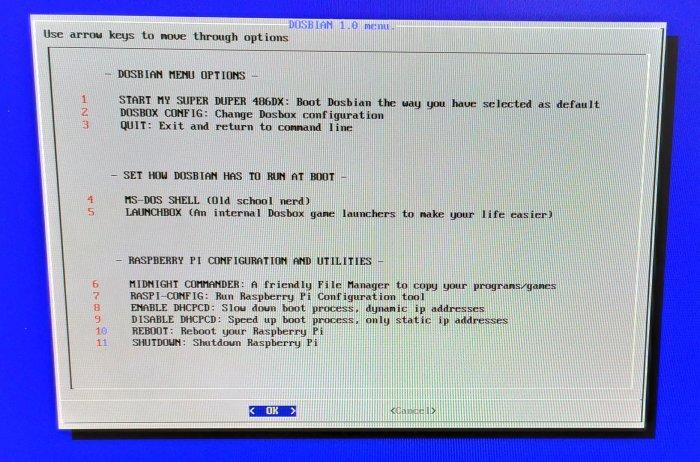
Krok 8
Až budeme mít hotovou editaci změny, uložíme pomocí kombinace kláves levý ctrl + O a potvrdíme Enterem.
Z Dosbian menu vybereme Quit do konzole a tady upravíme ještě soubor config.txt takto:
sudo nano /boot/config.txt
gpu_mem=256uložit ( ctrl + O ) a Enter.
A nakonec restartujeme Raspberry Pi pomocí příkazu: sudo reboot.
Krok 9
Z Dosbian Menu vybereme:
1 Start my Super Duper 486DX…
A do příkazového řádku Dosbian (DOSBox) zadáme:
g: enter
boot 622c.img enterboot ms-dos (ilustrační foto)
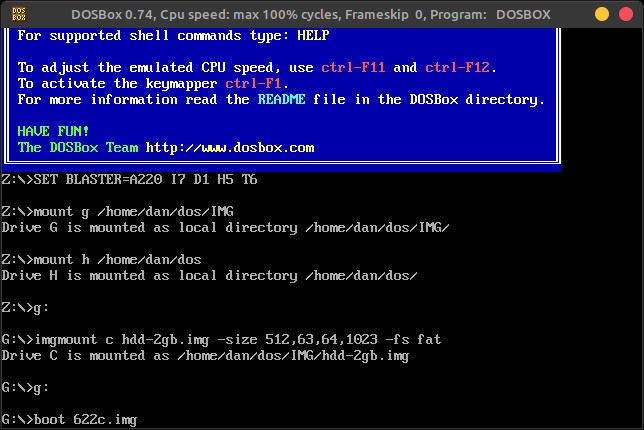
Krok 10
Pravděpodobně není nutný, ale doporučuji ho udělat.
fdisk enter
1 enter, 1 enterTip na návrat do Dosbian menu: Ctrl+Alt+Home
FDISK (ilustrační foto)
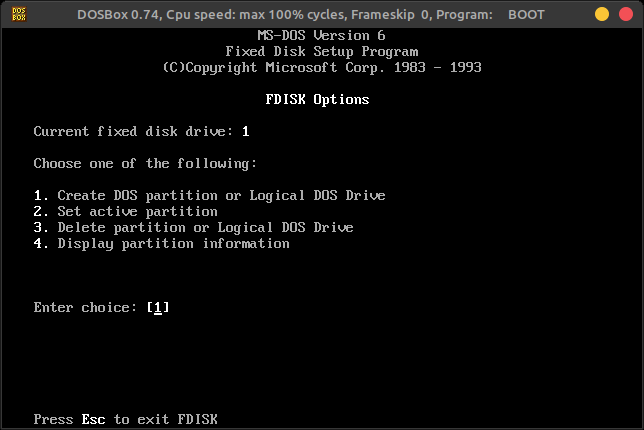
Krok 11
Restartujte své Raspberry Pi.
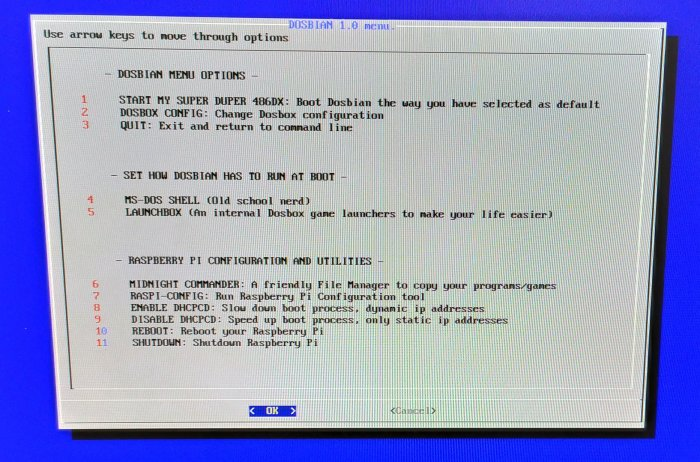
Krok 12
Z příkazového řádku Dosbian (DOSBox):
g: enter
boot 622c.img enterKrok 13 (také je zřejmě možné přeskočit, ale doporučuji provést)
Bez tohoto kroku se mi nedařilo z disku C: nabootovat, boot vždy zamrzl.
g: enter
format c: /s enterOdpovězte Y enter, Y enter
format c: /s
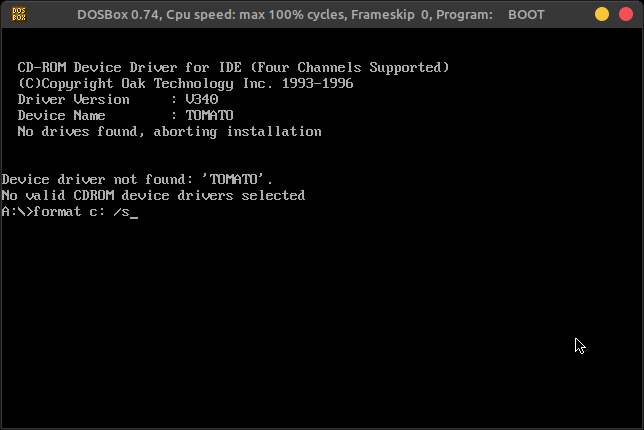
Krok 14
Restartujte své Raspberry Pi.
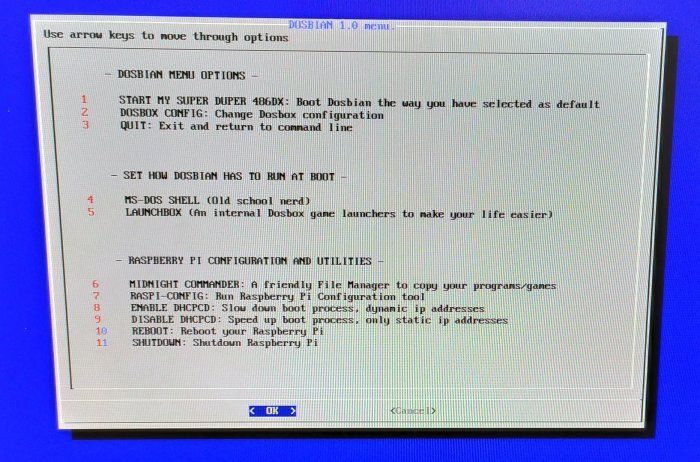
Krok 15
Vytvořte adresář se jménem například INST na zformátovaném disku C:
c: enter
MD INST enterVytvoření adresáře INST na disku C:
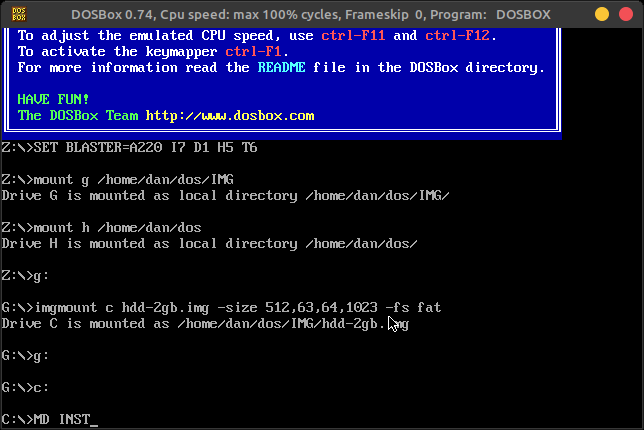
Krok 16
Zkopírujte své instalační soubory WIN95 do adresáře INST na disku C:
Z příkazového řádku Dosbian (DOSBox):
g: enterPoužije příkaz cd do vaší instalační složky Windows 95 (má instalační složka na fotce se jmenuje win95, u mně tedy příkaz cd win95 ).
Pro kopírování všech souborů z instalační složky použijeme příkaz:
copy *.* c:\INST enter(tento krok a budoucí kopírování souborů na disk C: si můžeme velmi usnadnit použitím MS-DOS souborového manažeru jako Dosman, M602 nebo Volcov Commander, které spustíme přímo z Dosbianu (DOSBoxu))
Stejný postup pro vytvoření složek na disku C: a kopírování souborů do těchto složek na disku C: můžeme použít i pro složku DX. Zda se nacházíme ve správné složce s instalačními soubory win95, si ověříme příkazem dir a enter : pokud uvidíme několik souborů s příponou .cab a například soubor setup.exe, nacházíme se ve správné složce.
Kopírování instalačních souborů pomocí příkazu do složky
INST na disku C:
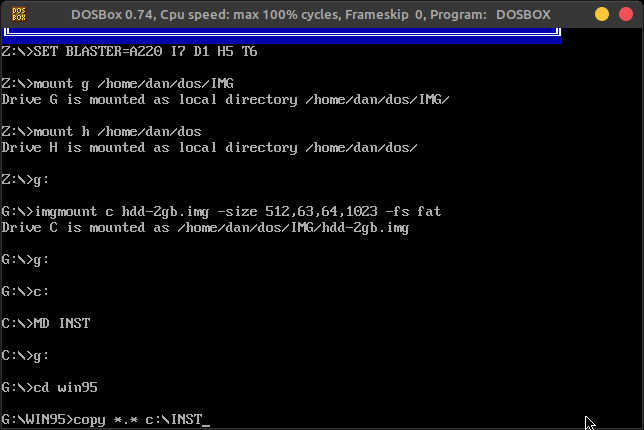
Krok 17
boot -l c enterChvilku počkejte nebo stiskněte klávesu F1 a Enter.
Pokud se po tomto příkazu nedostanete do příkazového řádku, restartujte Raspberry Pi a krok opakujte.
boot z disku C:
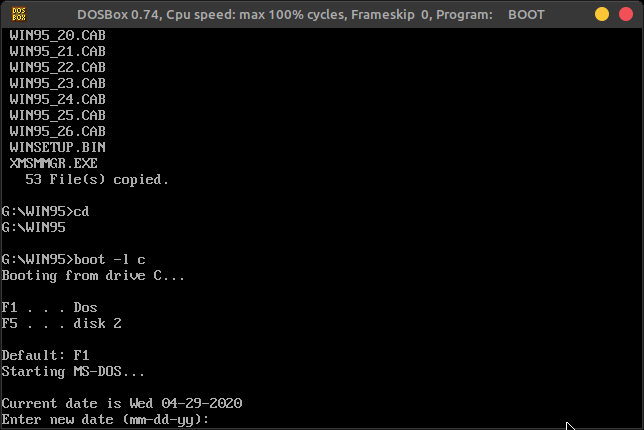
Krok 18
c: enterPoužijte příkaz cd do složky INST, kam jsme zkopírovali instalační soubory windows 95.
cd INST enterPříkaz cd do vaší instalační složky na disku C:
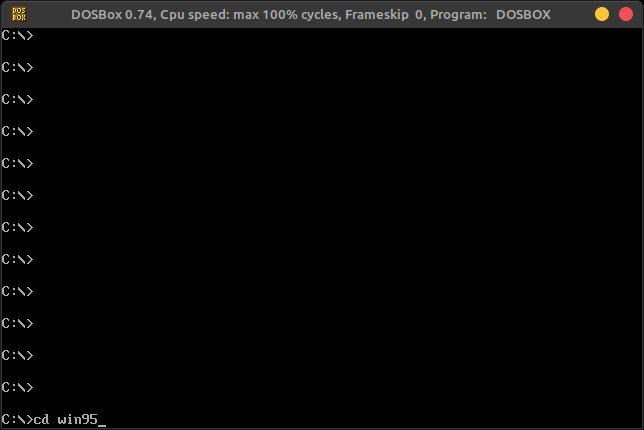
Krok 19
V naší instalační složce INST na disku C: zadáme níže uvedený příkaz a spustíme instalaci Windows 95:
setup /nm /is enterPokračujte v instalaci Windows 95. Doporučuji zvolit minimální instalaci a neinstalovat OSR2 verzi Windows 95 – tu nemám otestovanou, ale vím, že u několik lidí, kteří se o OSR2 pokusili podle mého prvního návodu, u této verze narazili na problémy.
Již dříve jsem vytvořil podobný návod pro instalaci Windows 95 do Dosbianu, většina z Vás si zřejmě už mého návodu všimla na blogu Carmelo Maiolino. Doporučuji Vám stáhnout si i tento návod v angličtině, který navíc obsahuje modifikovaný soubor dosbox-SVN.conf a různé ovladače GPU a zvuku, které můžete použit při případných problémech, které by ale při správném postupu neměly vůbec nastat. Použitím modifikovaného souboru dosbox-SVN.conf byste měli být schopni nainstalovat i verzi OSR2 a vyhnout se problémům s grafickými ovladači – s nimi se totiž občas stane, že instalátor skončí v černé obrazovce.
Nicméně u mě žádný problém nenastal ani bez modifikovaného dosbox-SVN.conf, jen je potřeba ten stávající upravit podle Kroku 7 v tomto návodu. Zda použijete pro instalaci můj modifikovaný dosbox-SVN.conf nebo ne, nechám na vás.

Krok 20 (doporučený)
Změňte ovladač grafické karty z S3 na:
S3 Trio 32/64PCI
Krok 21
Tento krok je volitelný, postupujte podle něj pouze v případě, že Windows 95 nenaběhne na plochu po dokončení instalace, instalátor se zasekne nebo skončí v černé obrazovce.
Než se do toho ale pustíte, vyzkoušejte nejprve pro dokončení instalace použít modifikovaný Dosbox-SVN.conf nebo pro novou čistou instalaci po příkazu format c: /s.
Po příkazu boot -l c a enteru ihned stiskněte klávesu F8 a zvolte nouzový režim. V nouzovém režimu zakažte ve správci zařízení paralelní port (port tiskárny), odeberte grafický ovladač a změňte název složky INST na disku C: na jiný libovolný název, aby Vám Windows 95 po restartu znovu nechtěly instalovat stejný grafický ovladač, který u Vás zřejmě nefunguje správně. Jiné ovladače, které můžete vyzkoušet, jsem uložil sem (níže) nebo je najdete i v návodu pro instalaci win95 do Dosbian na blogu Carmelo Maiolino.
Nouzový režim krok za krokem

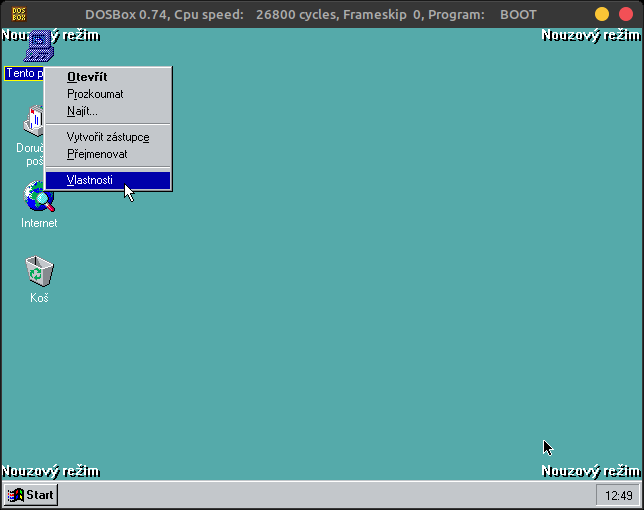
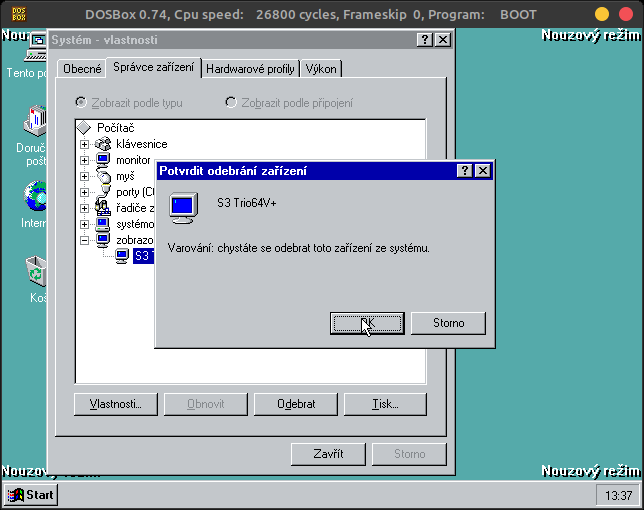

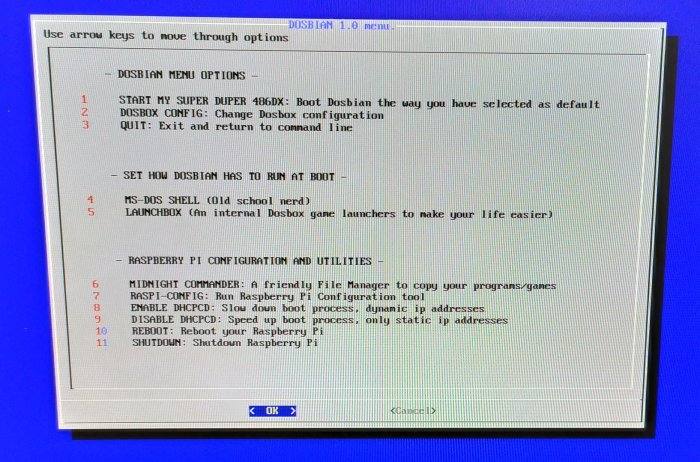
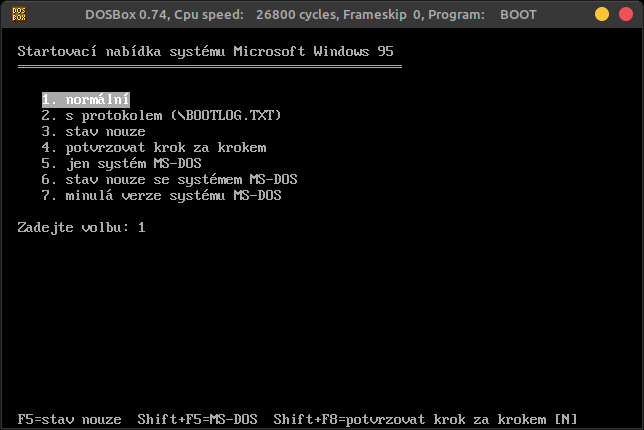
Po restartu postupujte takto:
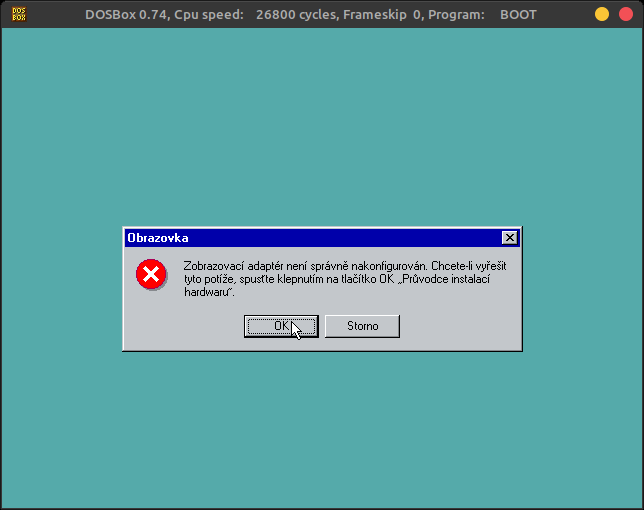
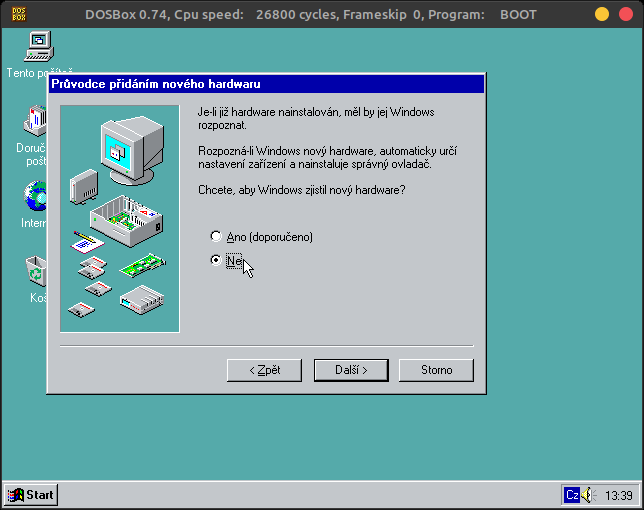
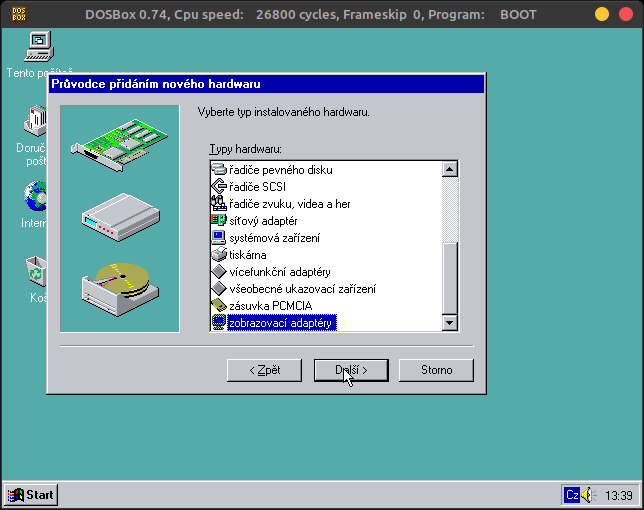
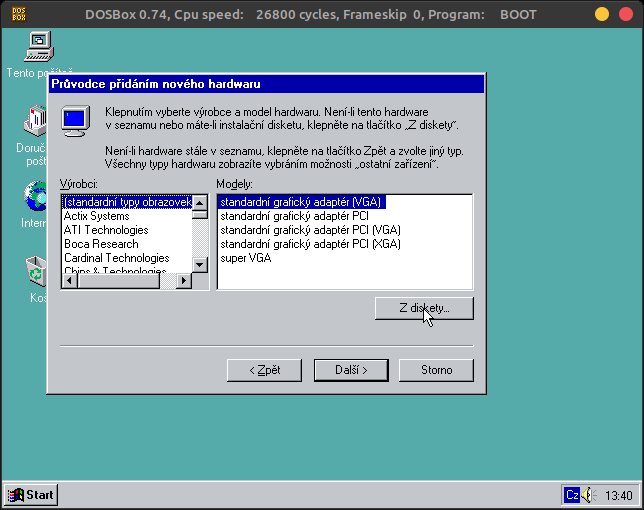
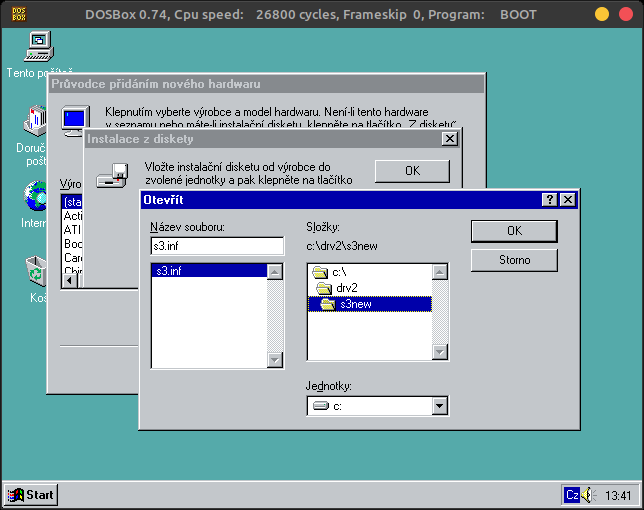
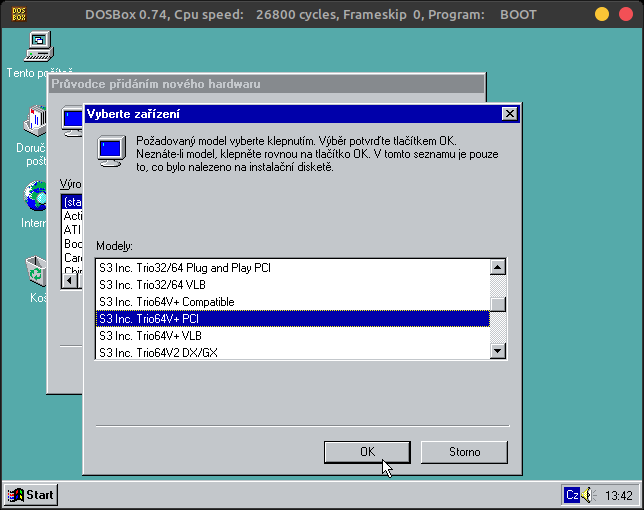
Krok 22
Nainstalujte ovladače zvuku a gamepadu. Spusťte ovládací panel a tam zvolte Přidat nový hardware a následně automatické vyhledání nového hardwaru. Windows sám vše správně detekuje a nainstaluje potřebné ovladače.
Instalace ovladačů zvuku a gamepadu.
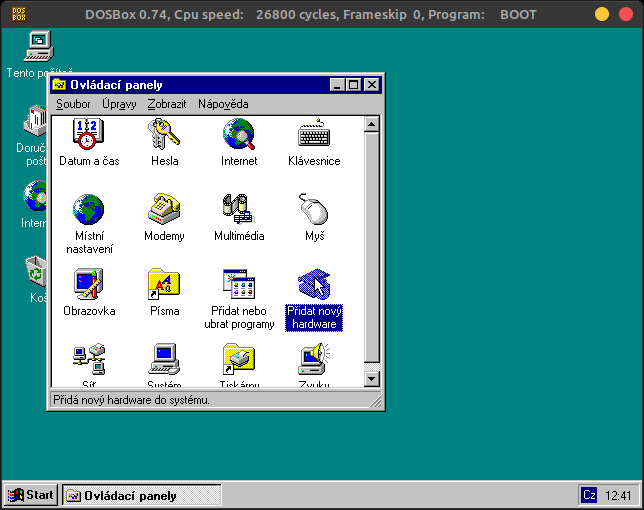
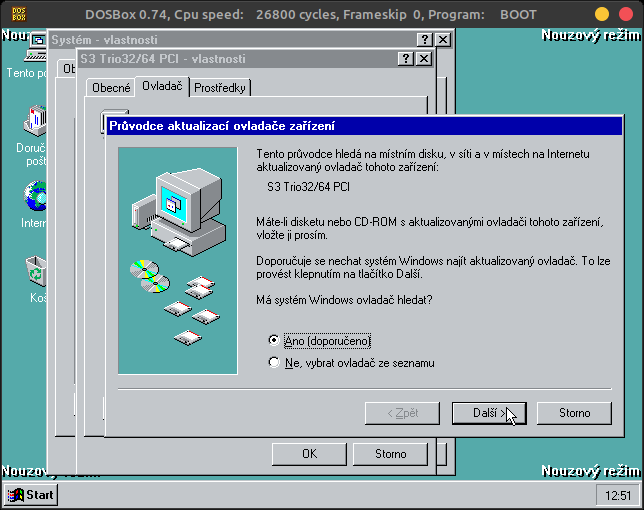
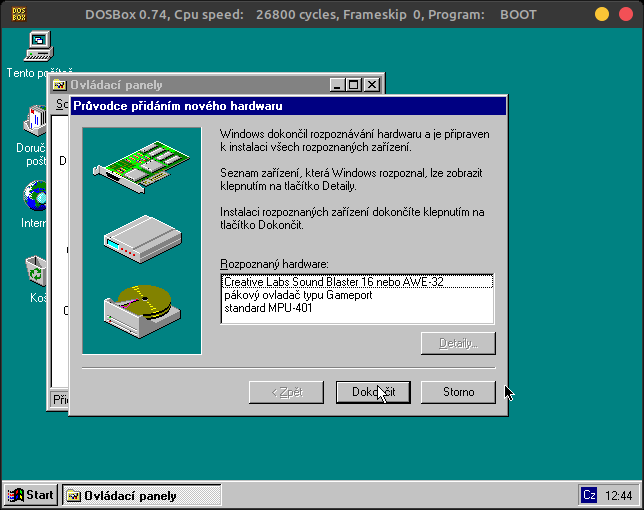
Krok 23
V tomto kroku nainstalujete DirectX 6.1 a aktualizujete grafické a zvukové ovladače.
Instalace DirectX 6.1 a aktualizace ovladačů:
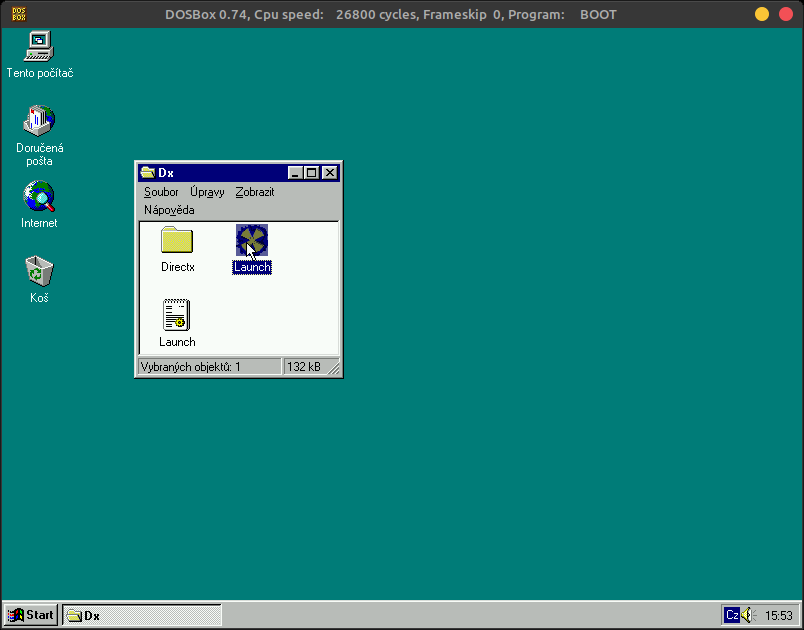


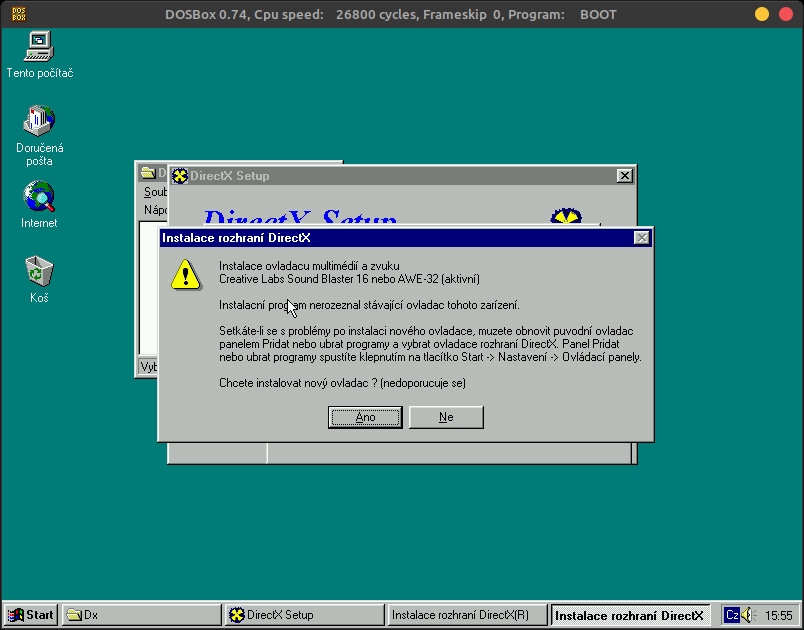
Krok 25
Užijte si svůj nový Windows 95 v Dosbianu na Raspberry Pi 4, nyní můžete spustit hry jako Age of Empires 1, 2; Diablo 1, Starcraft a další… Nyní také můžete vyzkoušet různé hodnoty pro maximální možný výkon. Změňte ve svém dosboxSVN.conf hodnoty na :
cycles = max 105%, memsize = 63, případně své hdd.img spusťte v Dosbox ECE kde budete mít až nějakých 383MB Ram a další vychytávky.Problémy, na které můžete při používání narazit
Windows 95 běží na Raspberry Pi 4B rychle a vcelku bez problémů až na několik věcí, které bych chtěl zdůraznit:
- Nepřipojíte se k internetu ani do sítě (alespoň momentálně to není možné a podle mě ani nemá smysl se o to pokoušet, tudíž jsem se tím dále nezabýval).
- Můžete narazit také na to, že některý program nebo hra nepůjde nainstalovat nebo Váš Windows 95 poškodí. (Zálohujte svůj
hdd.imgpokaždé, když dosáhnete dalšího úspěchu a doporučuji Vám také svůjhdd.imgzazálohovat ihned po instalaci Windows) - Systém není 100% stabilní a čas od času může zamrznout. Toto se stává spíš pokud se pokusíte spustit program, který neběží správně nebo spustíte příkazový řádek MS-DOS. Co se ale týče práce v samotném systému, není zde žádný problém a Windows 95 může stabilně běžet dlouhé hodiny.
Ukázky z Windows 95
Plocha Windows 95

Programy Windows 95

MS Office 1997 – Word

MS Office 1997 – Excel

Rozlišení obrazovky

Hra Atomic Bomberman

Ukázka videí ze spuštěných her
Diablo I
Age of Empires II
Odkazy:
Odkaz na blog Carmelo Maiolino kde si stáhnete aktuální verzi Dosbianu:
Odkaz na facebookovou skupinu Dosbian:
Odkaz na můj Youtube kanál kde sdílím videa z her, které se mi zatím podařilo spustit na mém Raspberry Pi 4B 2GB s Dosbianem a Windows 95 nebo Windows 98:
Závěr
Pokud jste se rozhodli si Windows 95 na Raspberry Pi 4 nainstalovat, rád bych Vám popřál hodně úspěchů. Doufám, že můj návod Vám pomůže a budete jak s Dosbianem tak i s Windows 95 spokojeni minimálně stejně jako já. 🙂
Děkuji za přečtení článku a budu se na Vás těšit zase někdy příště. 🙂




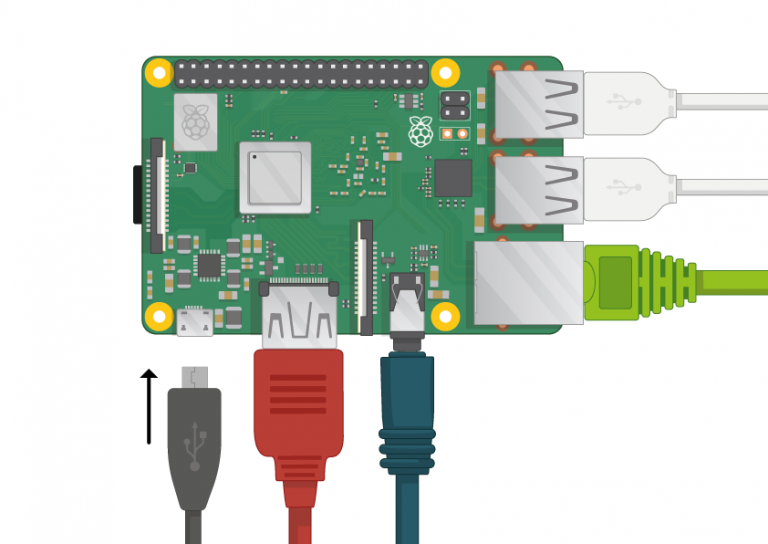
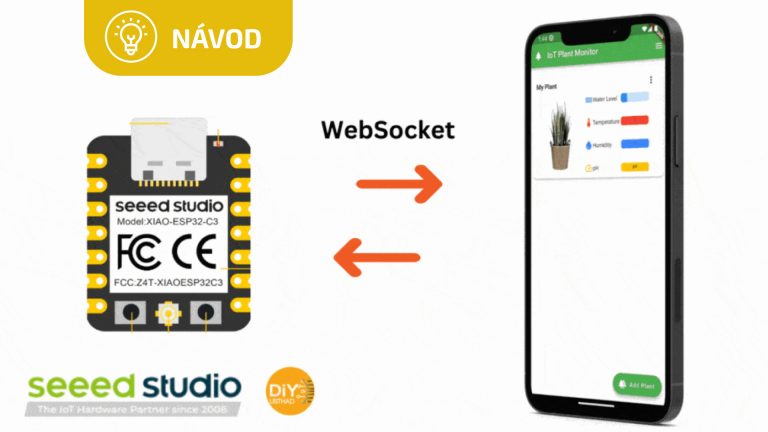


Jeden komentář